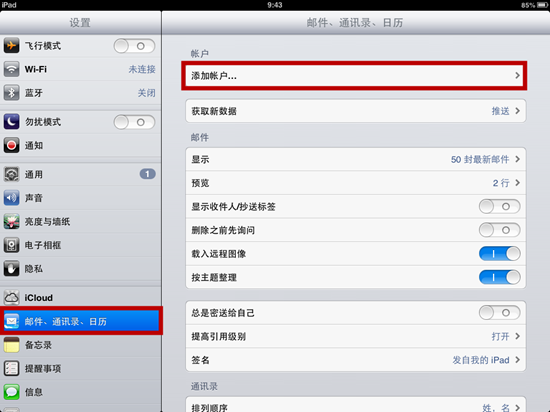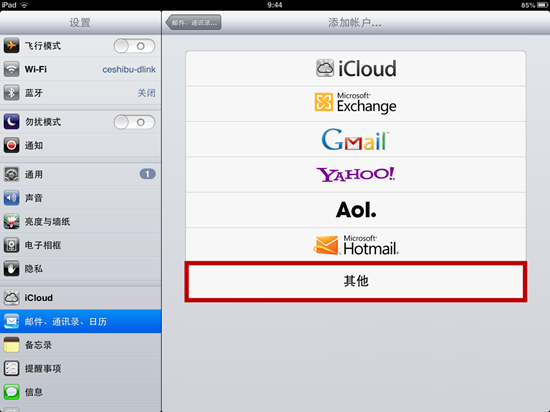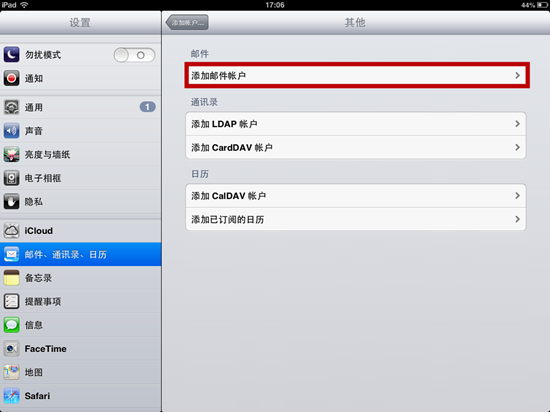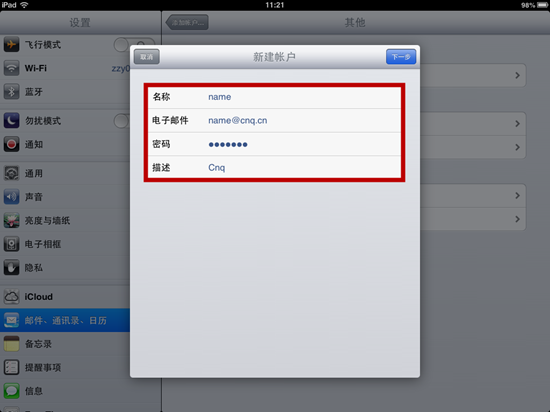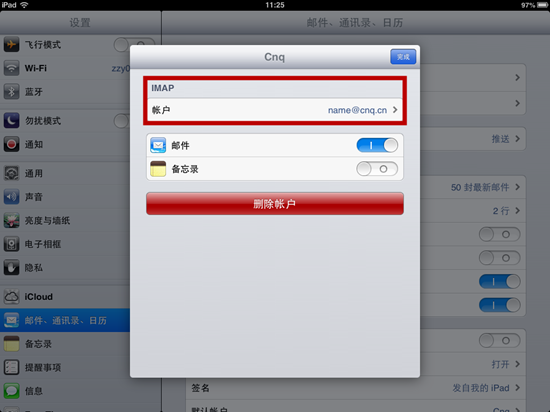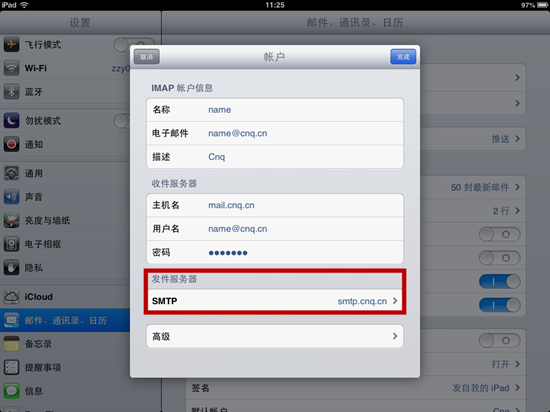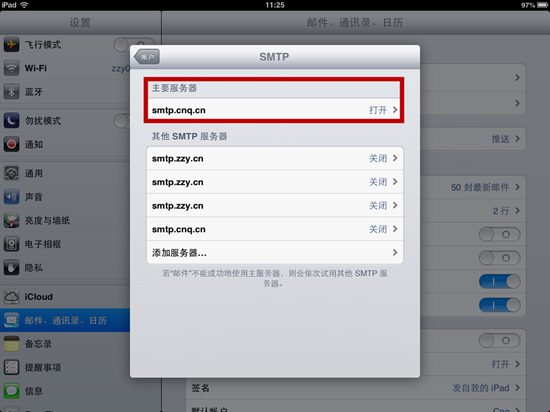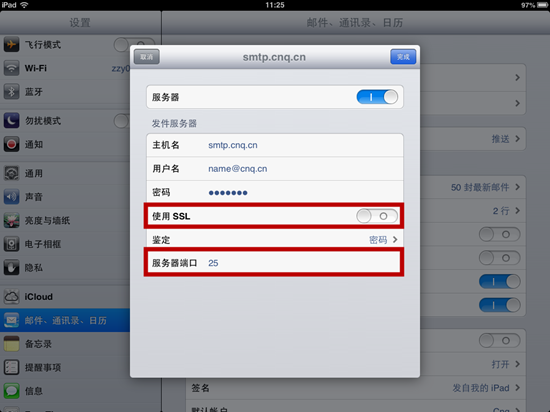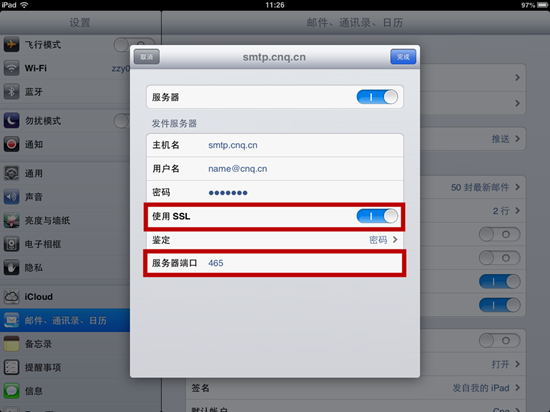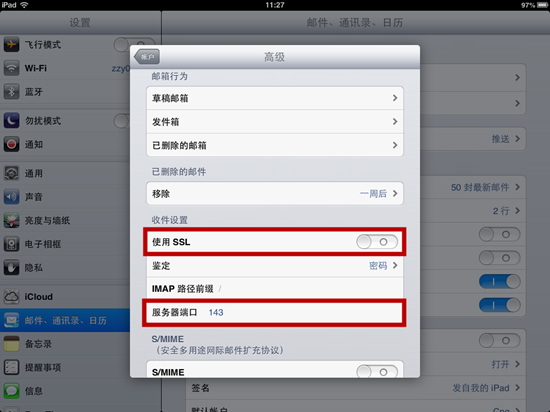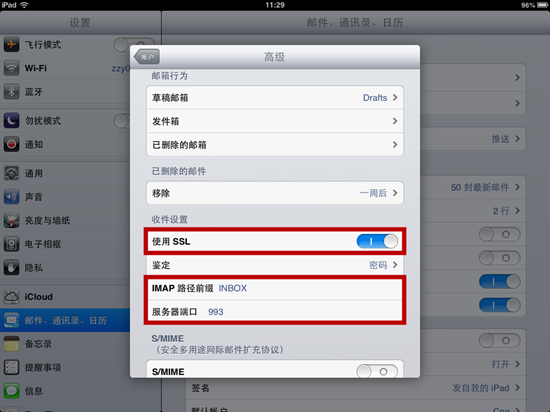您当前位置: 首页 > 客户服务 > 常见问题 > iPad与iPhone
第一步:进入手机操作界面,点击进入“设置”。 第二步:选择“邮件、通讯录、日历”。 第三步:选择“添加帐户...”。 第四步:在电子邮件客户端中点击“其他”,选择“添加邮件帐户”,请填写完整的邮箱地址及邮箱密码,名称及描述字段可以随意填写。 第五步:请选择使用“IMAP”协议,填入完整信息。 在“收件服务器”设置栏中: 主机名:IMAP地址(mail.您的域名) 用户名:您的邮箱地址 密码:您的邮箱密码 在“发件服务器”设置栏中: 主机名:smtp地址(smtp.您的域名) 用户名:您的邮箱地址 密码:您的邮箱密码 第六步:点击“下一步”进行验证。验证成功后,点击“发件服务器”下的“SMTP”。 如果您的邮件发送需要采用SSL加密:请确认“使用SSL”是处于开启状态,“服务器端口”为:465。 如果您的邮件发送不需要采用SSL加密:则需要确认“使用SSL”处于关闭状态,“服务器端口”为:25。 第七步:点击进入“高级”设置页面。 如果您的邮件接收需要采用SSL加密:确认在高级下如果“使用SSL”处于开启状态,在“IMAP路径前缀”输入“INBOX”,“服务器端口”为993。 如果您的邮件接收不需要采用SSL加密:则需要确认“使用SSL”处于关闭状态,“服务器端口”为143。
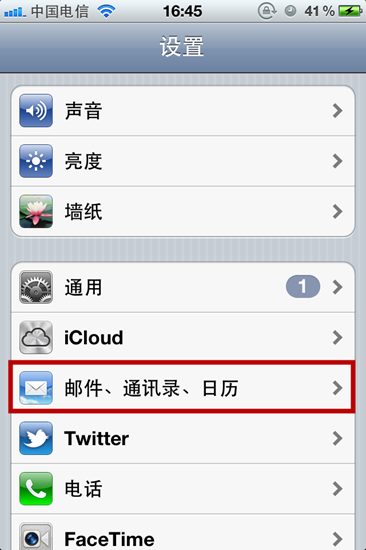

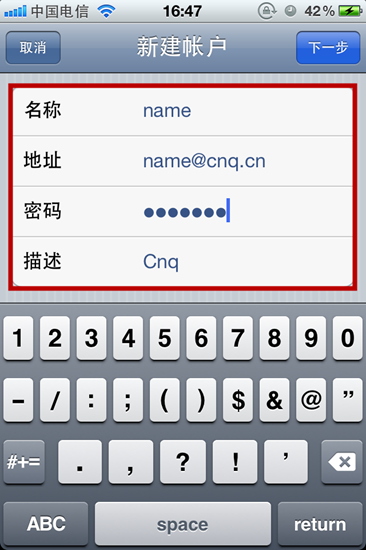


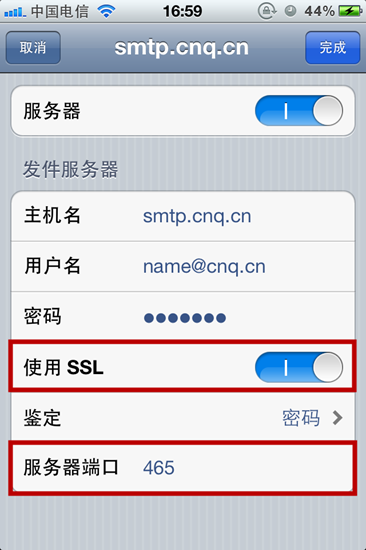
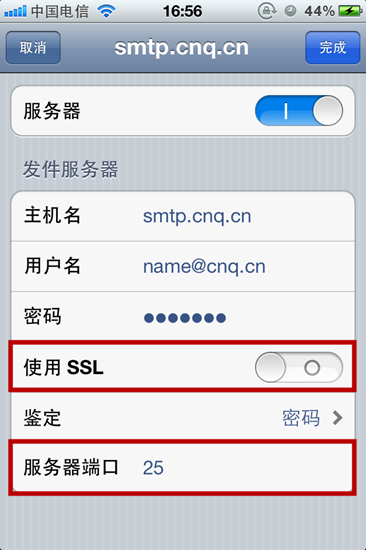
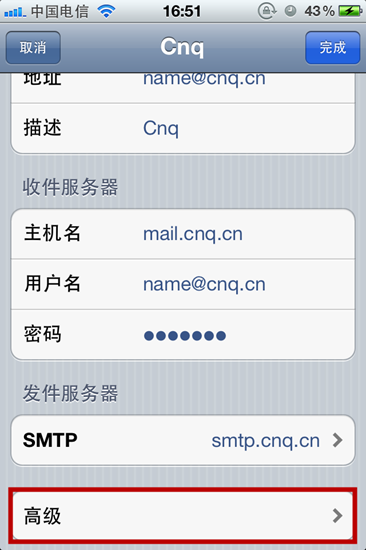
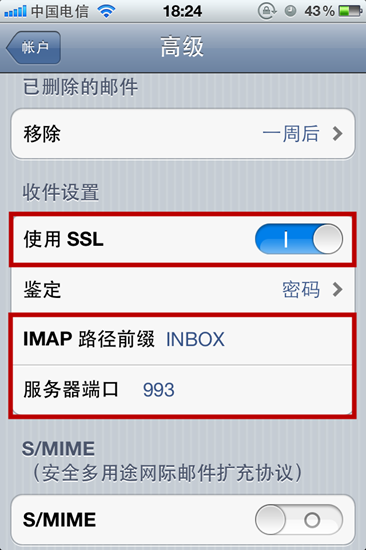
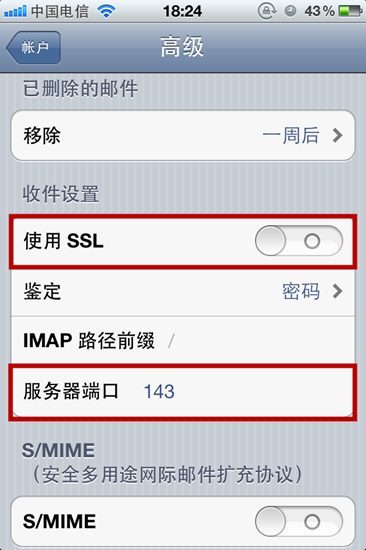
第一步:进入手机操作界面,点击进入“设置”。 第二步:选择“邮件、通讯录、日历”。 第三步:选择“添加帐户...”。 第四步:在电子邮件客户端中点击“其他”,选择“添加邮件帐户”,请填写完整的邮箱地址及邮箱密码,名称及描述字段可以随意填写。 第五步:请选择使用“POP”协议,填入完整信息。 在“收件服务器”设置栏中: 主机名:POP地址(mail.您的域名) 用户名:您的邮箱地址 密码:您的邮箱密码 在“发件服务器”设置栏中: 主机名:smtp地址(smtp.您的域名) 用户名:您的邮箱地址 密码:您的邮箱密码 第六步:点击“存储”进行验证。验证成功后,点击“发件服务器”下的“SMTP”。 如果您的邮件发送需要采用SSL加密:请确认“使用SSL”是处于开启状态,“服务器端口”为:465。 如果您的邮件发送不需要采用SSL加密:则需要确认“使用SSL”处于关闭状态,“服务器端口”为:25。 第七步:点击进入“高级”设置页面。 如果您的邮件接收需要采用SSL加密:确认在高级下如果“使用SSL”处于开启状态,“服务器端口”为995。 如果您的邮件接收不需要采用SSL加密:则需要确认“使用SSL”处于关闭状态,“服务器端口”为110。
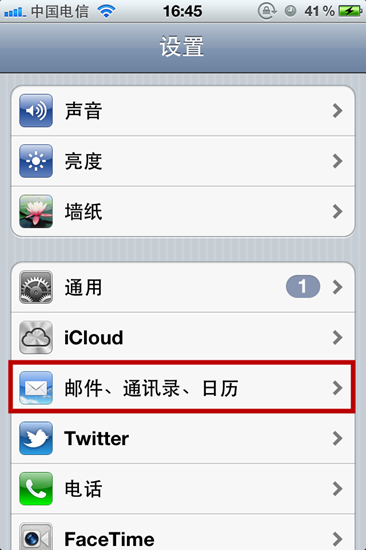
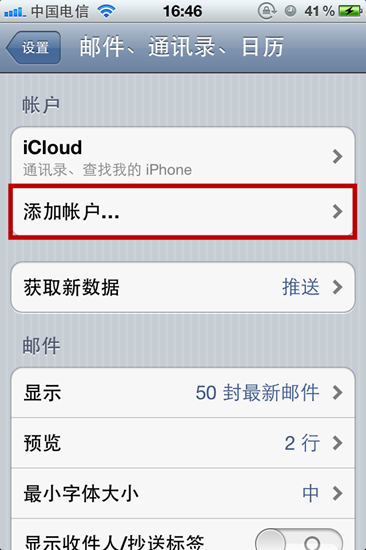
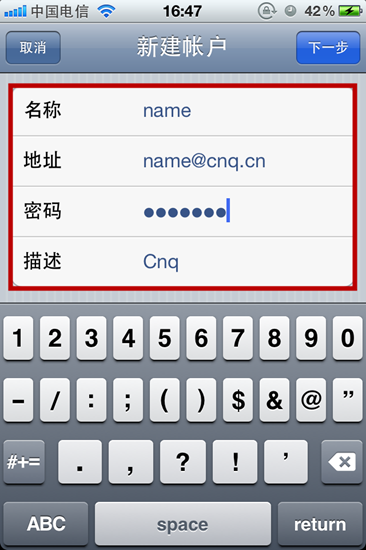
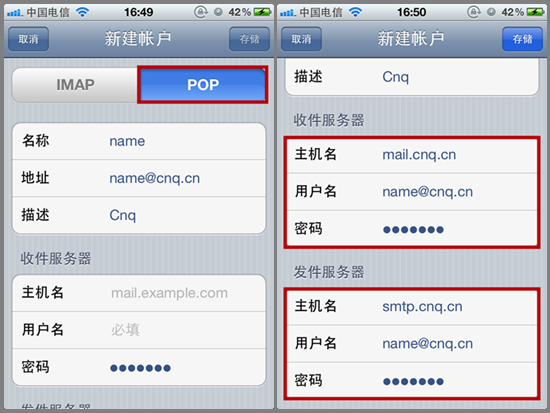
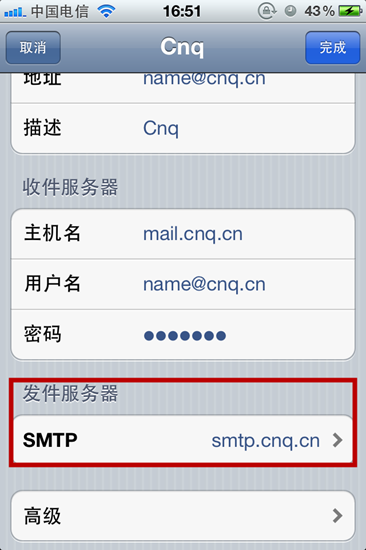
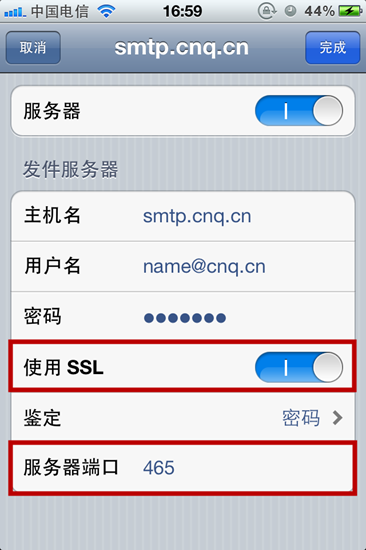
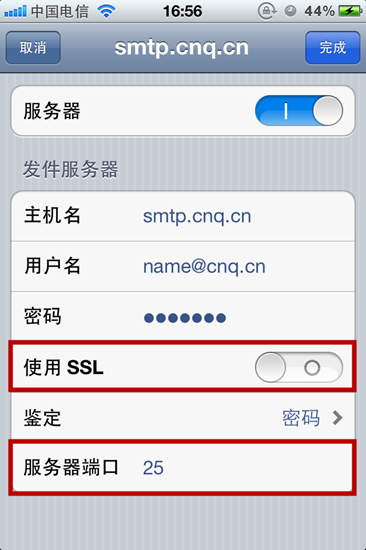
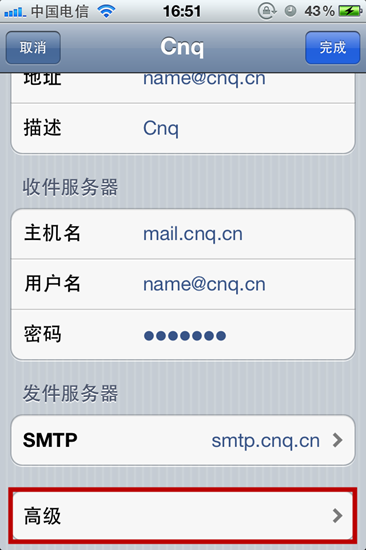
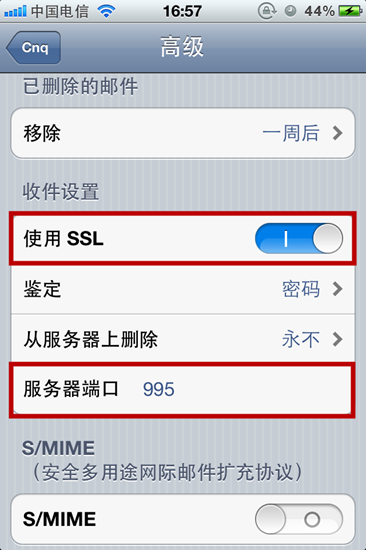
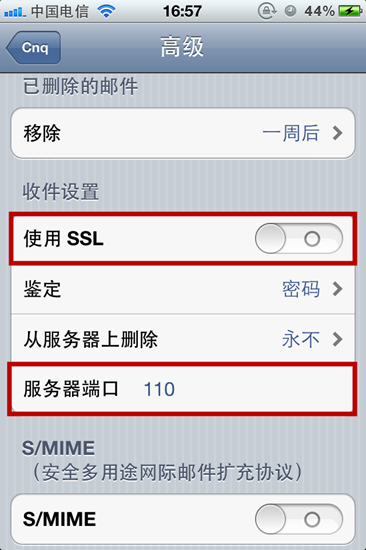
第一步:进入IPAD操作界面,打开“设置”里的“邮件、通讯录、日历”,选择“添加帐户...”。 第二步:打开“添加帐户...”后,点击“其他”。 第三步:选择“添加邮件帐户”。 第四步:进入“新建帐户”页面,填写完整的邮箱地址及邮箱密码,名称及描述字段可以随意填写。 第五步:选择“POP”协议,填入信息,填写完整后点击“存储”。 在“收件服务器”设置栏中: 主机名:POP地址(mail.您的域名) 用户名:您的邮箱地址 密码:您的邮箱密码 在“发件服务器”设置栏中: 主机名:smtp地址(smtp.您的域名) 用户名:您的邮箱地址 密码:您的邮箱密码 第六步:成功通过验证后,重新点击进入帐户设置,点击“发件服务器”下方“SMTP”。 第七步:点击“主要服务器”下的“打开”。 第八步:如无须“使用SSL”,请将“服务器端口”设为:25。 第九步:如须“使用SSL”,请将“服务器端口”设为:465。 第十步:点击“完成”回到帐户信息界面,选择“高级”,如无须“使用SSL”,请将“服务器端口”设为110。 第十一步:如须“使用SSL”,请将“服务器端口”设为995。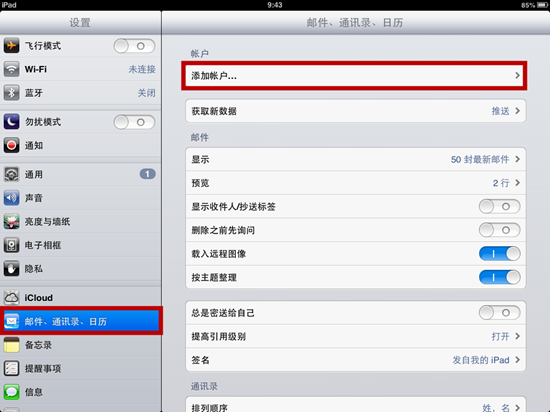
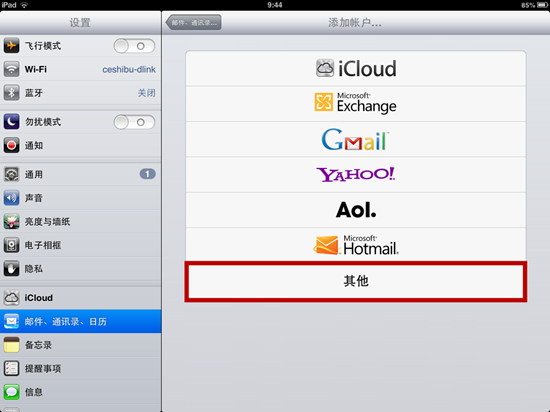
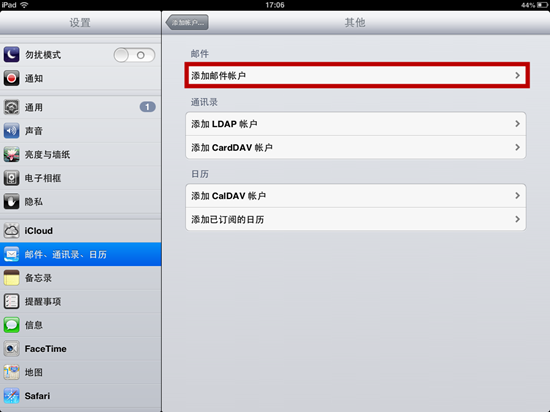
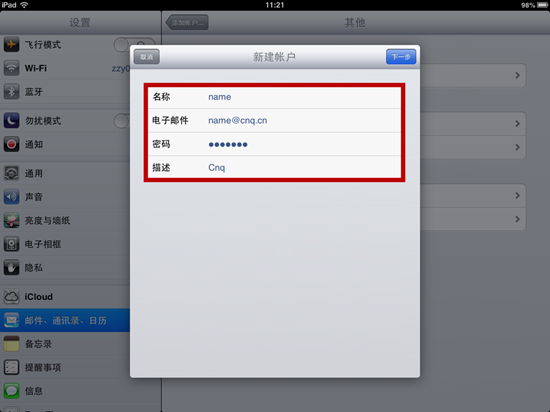

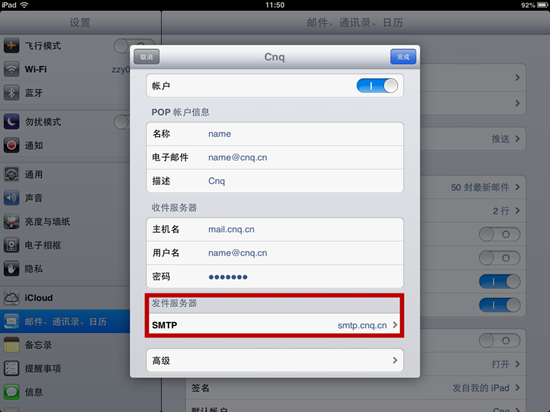
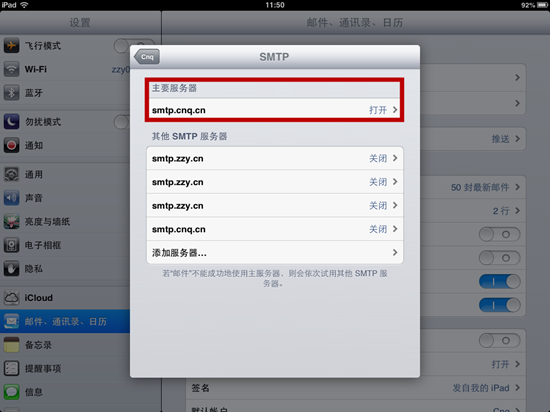
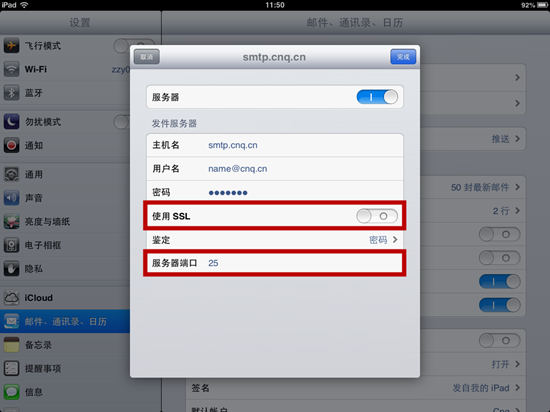
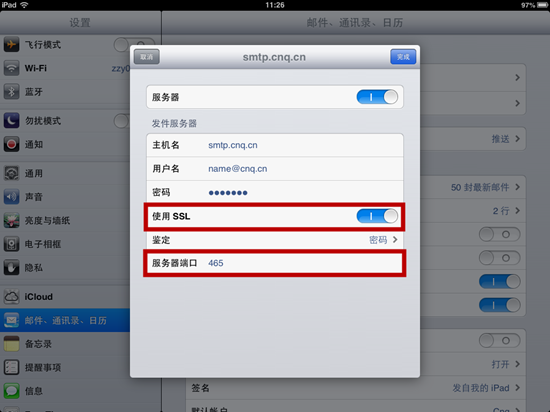
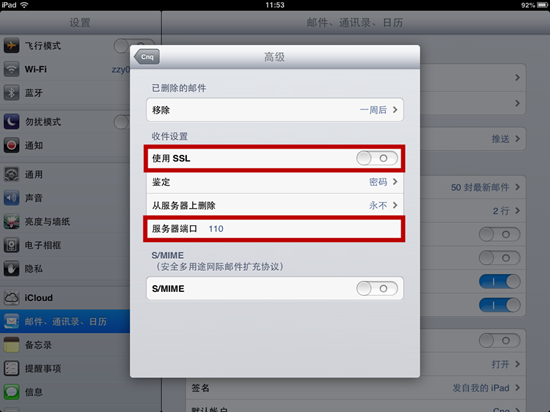
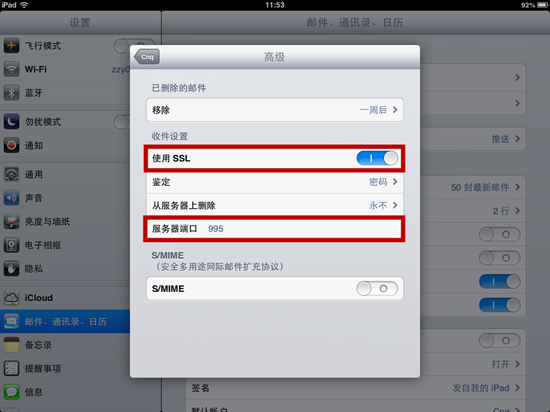
第一步:进入IPAD操作界面,打开“设置”里的“邮件、通讯录、日历”,选择“添加帐户...”。 第二步:打开“添加帐户...”后,点击“其他”。 第三步:选择“添加邮件帐户”。 第四步:进入“新建帐户”页面,填写完整的邮箱地址及邮箱密码,名称及描述字段可以随意填写。 第五步:选择“IMAP”协议,填入信息,填写完整后点击“下一步”。 在“收件服务器”设置栏中: 主机名:IMAP地址(mail.您的域名) 用户名:您的邮箱地址 密码:您的邮箱密码 在“发件服务器”设置栏中: 主机名:smtp地址(smtp.您的域名) 用户名:您的邮箱地址 密码:您的邮箱密码 第六步:成功通过验证后,重新点击进入帐户设置,点击“IMAP”下方“帐户”。 第七步:点击“发件服务器”下的“SMTP”。 第八步:点击“主要服务器”下方的“打开”。 第九步:如无须“使用SSL”,请将“服务器端口”设为:25。 第十步:如须“使用SSL”,请将“服务器端口”设为:465。 第十一步:点击“完成”回到帐户信息界面,选择“高级”。如无须“使用SSL”,请将“服务器端口”设为143。 第十二步:如须“使用SSL”,请在“IMAP路径前缀”输入“INBOX”,并将“服务器端口”设为993。